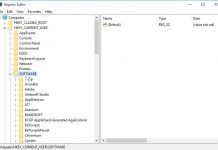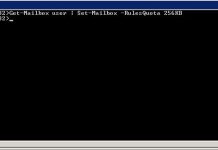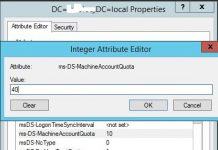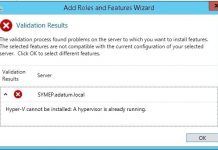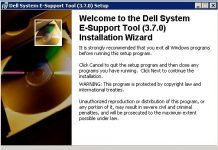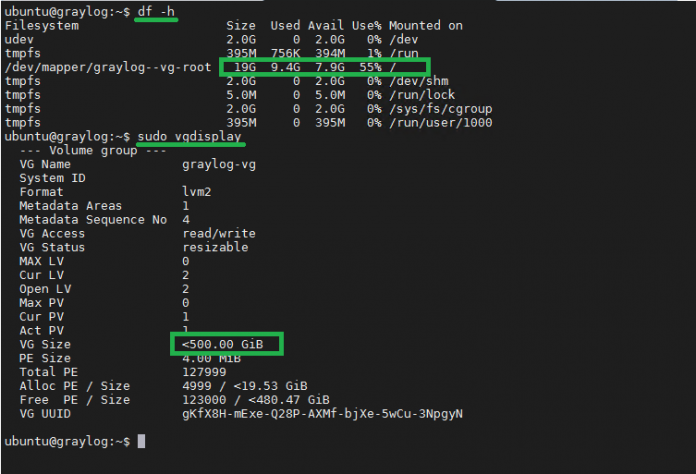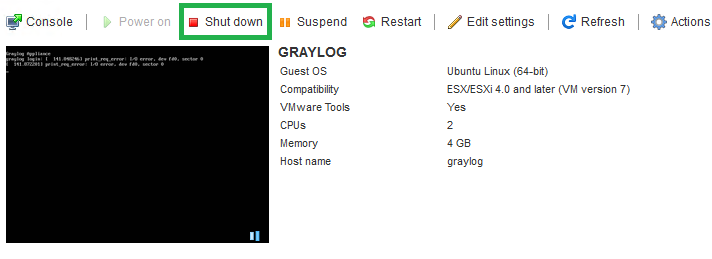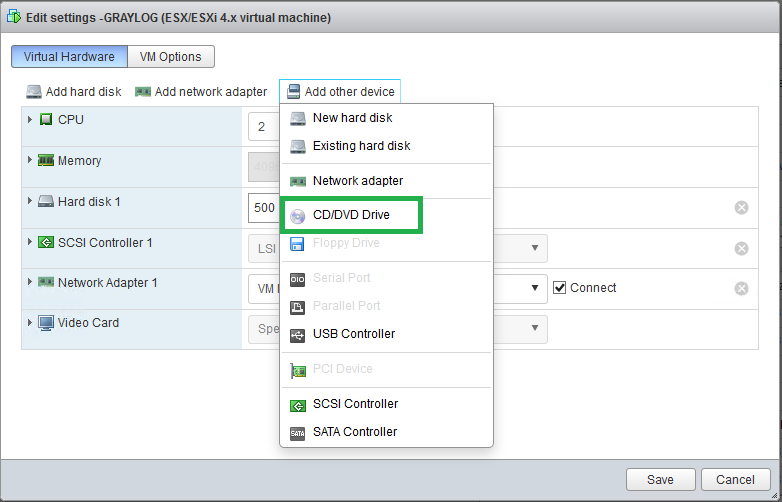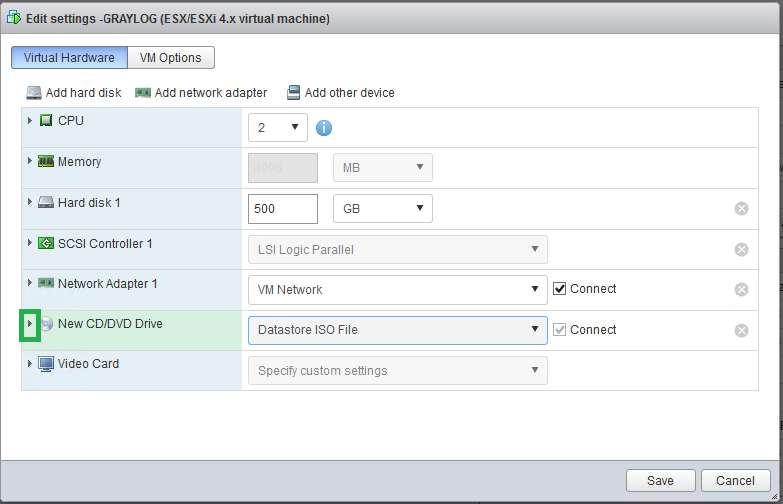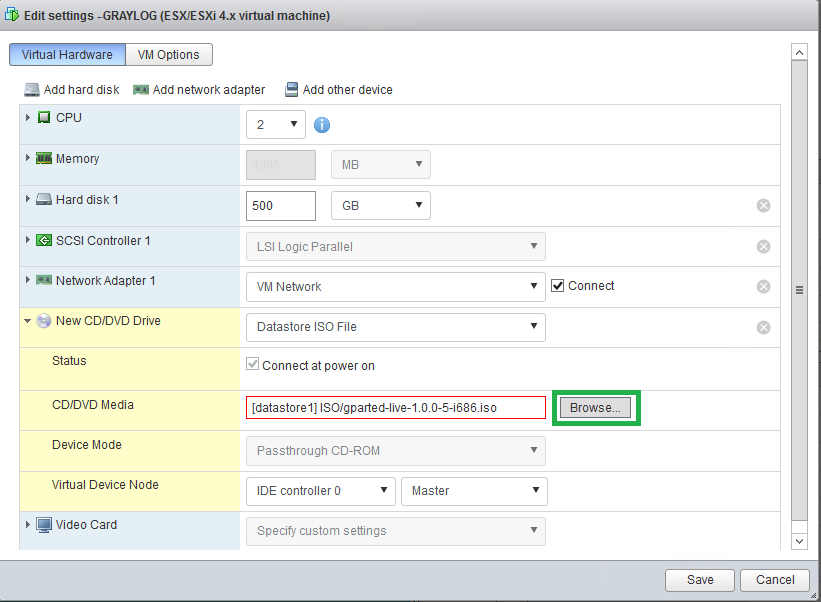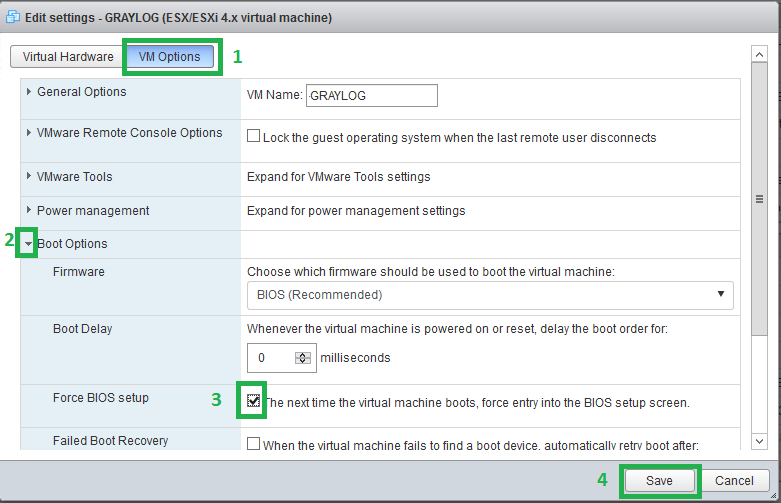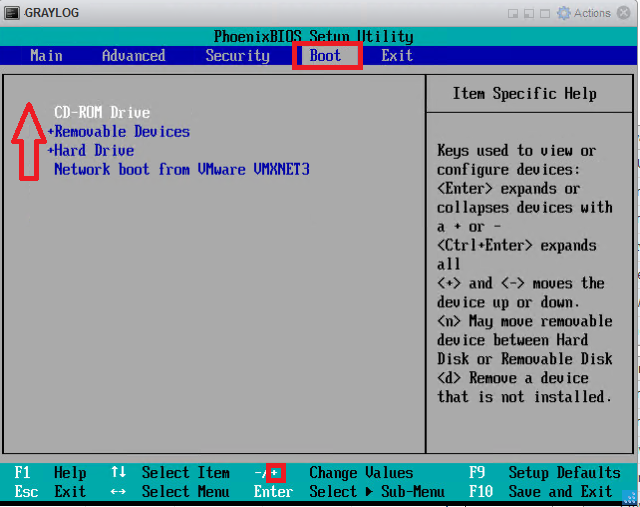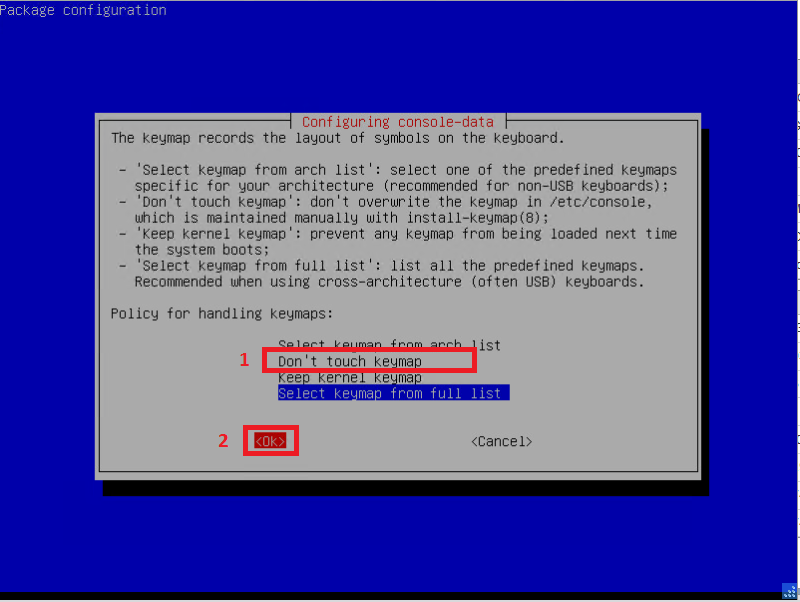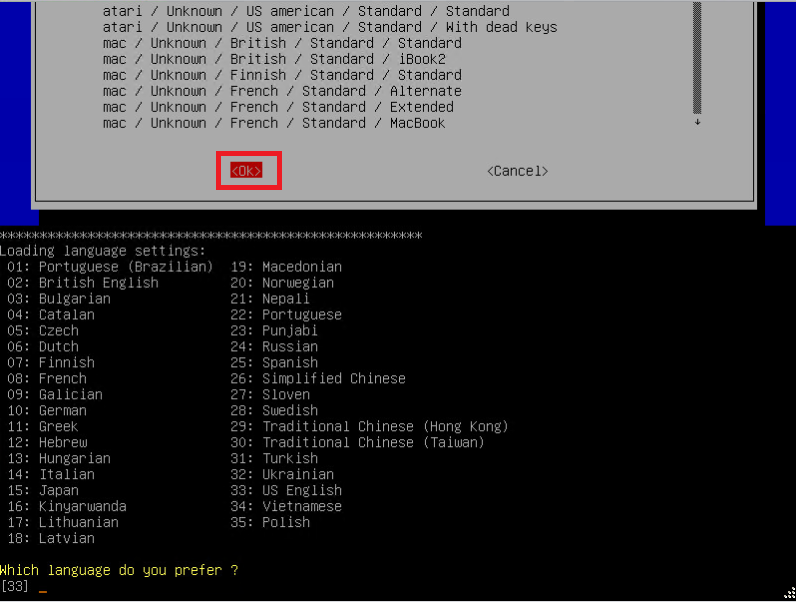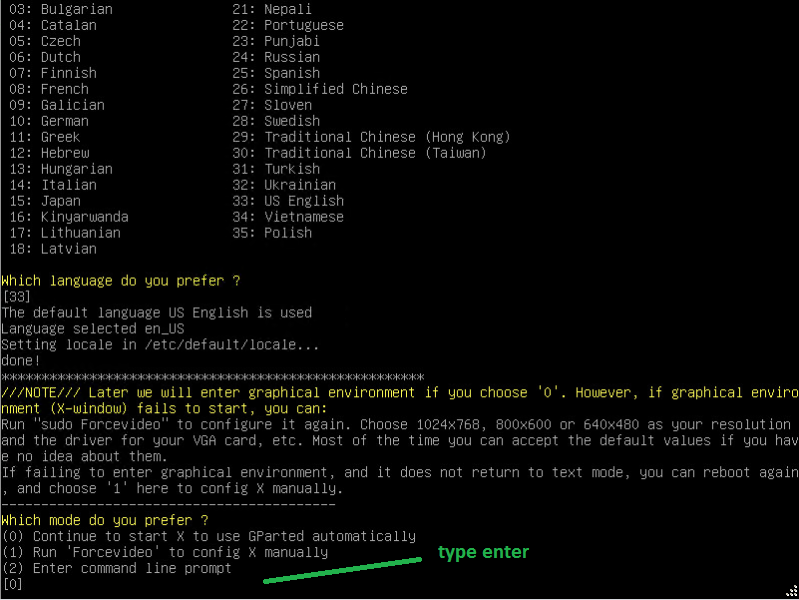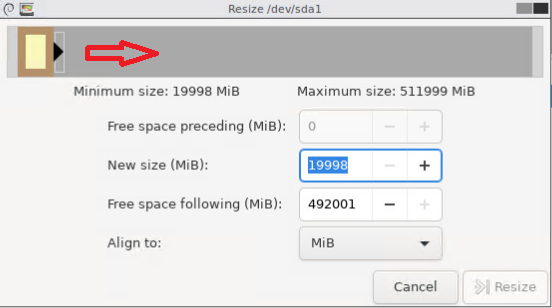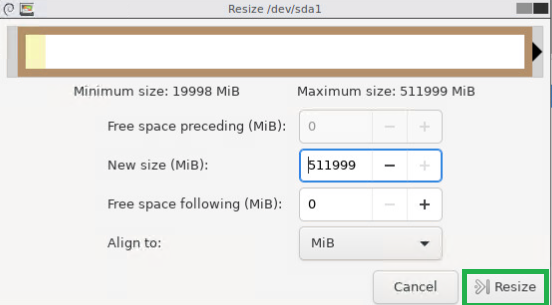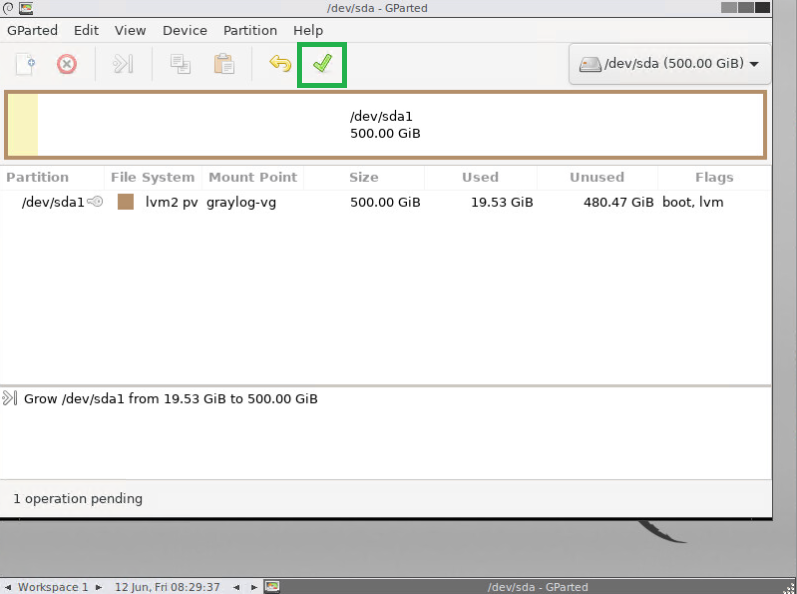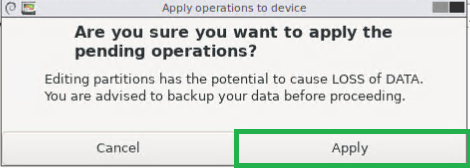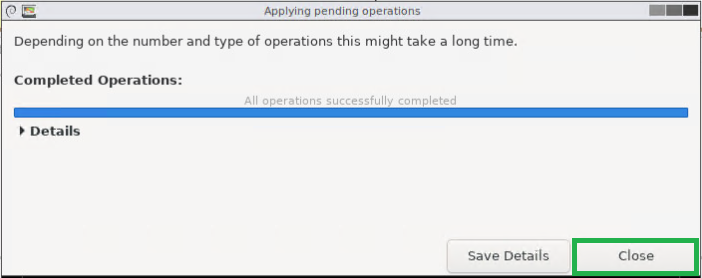Sometimes depend on log data we need to increase graylog disk space. Here We will look at graylog server installed on VMware esxi and use GParted free partition manager that enables you to resize, copy, and move partitions without data loss.
First Log in to VMware esxi or vCenter server and Increase hard drive on virtual machine.
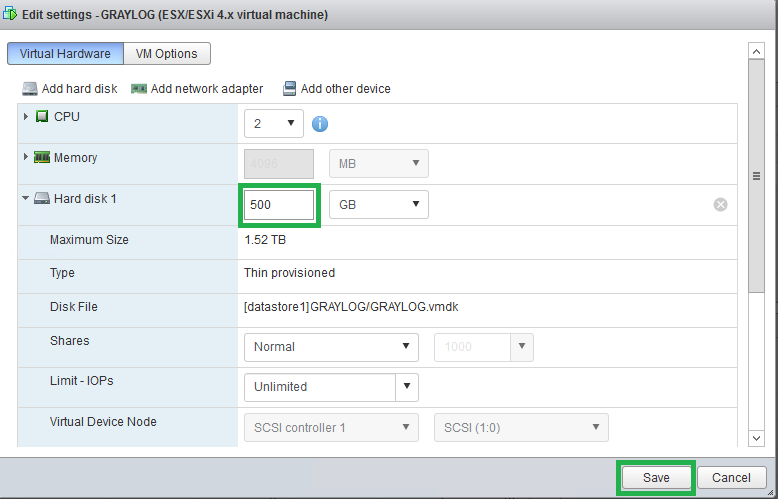
Then shutdown the virtual machine and boot server from GParted partition manager ISO file which downloaded from https://gparted.org/. To do this follow slides below:
Once ISO file added to CD/DVD Media, then we need to boot from that ISO. To do this go to VM Options tab and select the Force BIOS setup checkbox. Reboot VM and make CD-ROM Drive 1st bootable device:
GParted ISO successfully booted, Select GParted Live and hit enter:
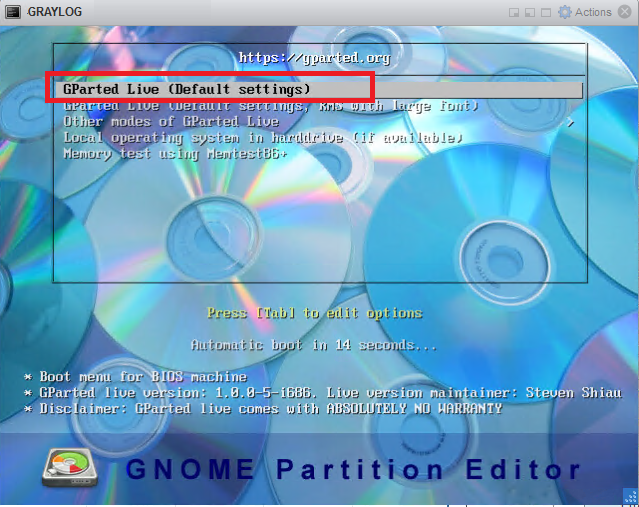
Then follow slides below:
Once GParted windows opened, select partition which we need to resize and right-click on it and choose Resize/Move:
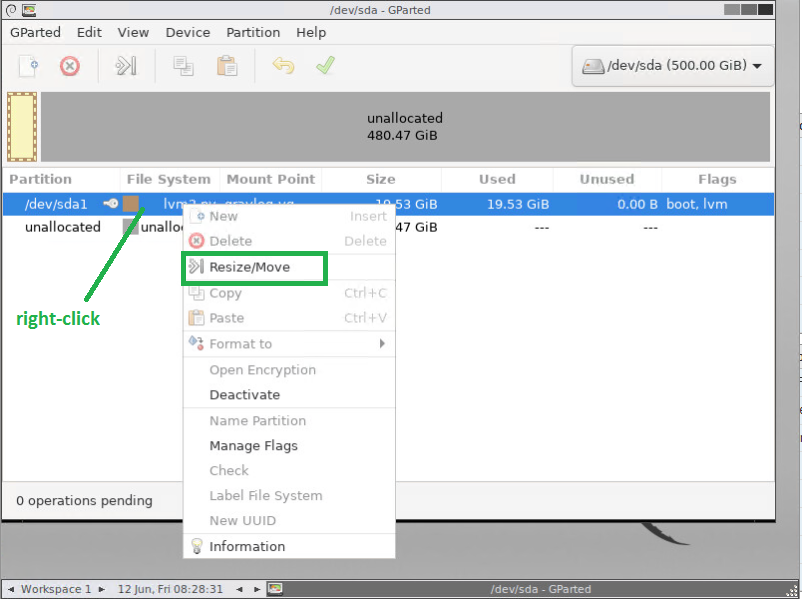
Drag it to the right to increase disk space[slide 1] and then click Resize[slide 2]. Click Apply button [slide 3] to accept configuration.
Reboot the server and log in to graylog server. Here also we need to do some changes for increase disk space. Before changes We see that disk size is 19GB with df -h command.
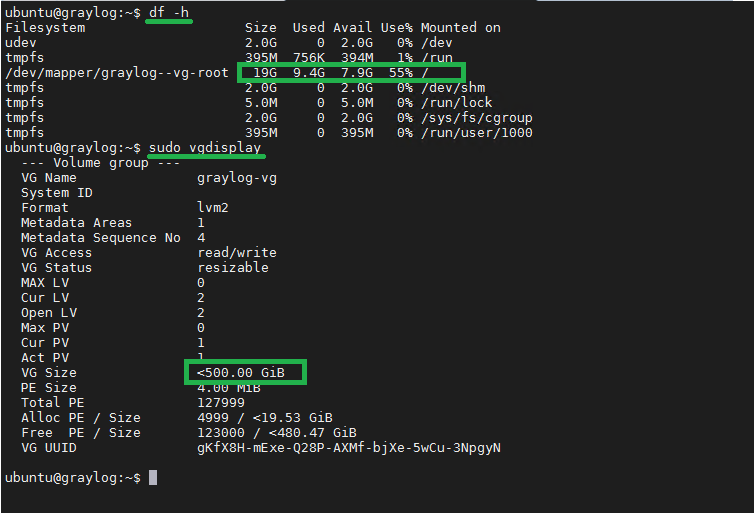
We need to run 2 command to increase changes:
sudo lvextend -l +100%FREE /dev/mapper/graylog--vg-root
and
sudo resize2fs /dev/mapper/graylog--vg-rootThat’s all. Now we can check our disk size with df -h:
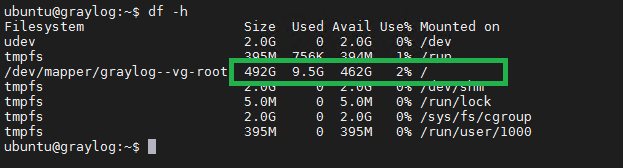
That’s all. I hope, this article was helpful for you and You can look at other articles about graylog from here Graylog log management