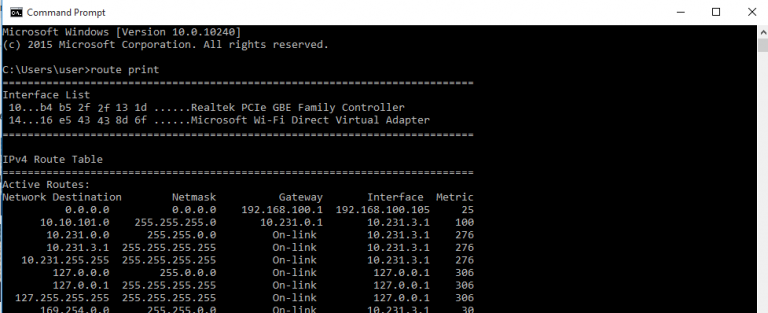
Sometimes you need to set up a static route in Windows to allow your PC to access a network that is not accessible with the default gateway route. Then You need to add a static route.
To add or view the routing table we need to open up Command Prompt:
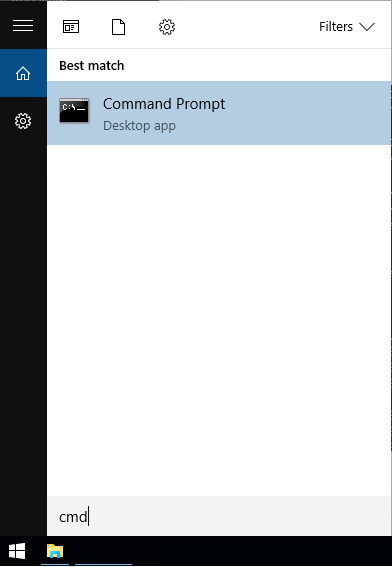
After opening the Command Prompt, type the following command and press Enter. You can see list of routing table: route print
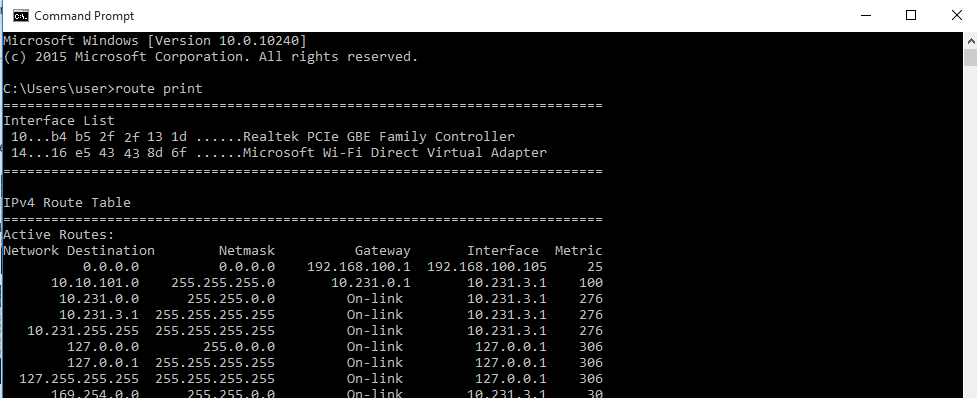
Add a Static Route to the Windows Routing Table You can use the following syntax:
route ADD destination_network MASK subnet_mask gateway_ip metric_cost For example: route add 172.16.121.0 mask 255.255.255.0 10.231.3.1

If you use the route print command to look at the table then you will see your new static route.
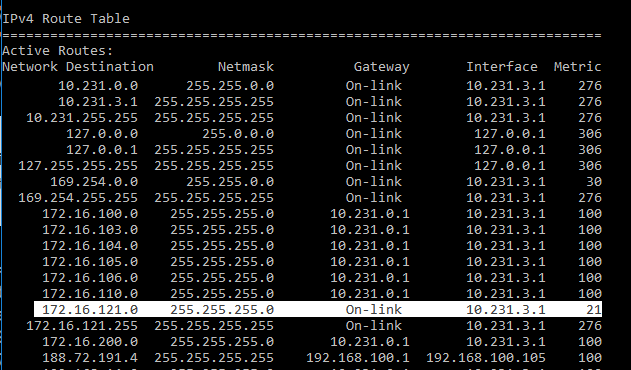
After adding a static route it will be active until the next restart of your Windows PC. To make the route persistent just add the -p option to the command.
For Example: route -p add 172.16.121.0 mask 255.255.255.0 10.231.3.1

With route print, you can see Persistent Routes

To delete static routes you can use the following syntax:
route delete destination_network For Example: route delete 172.16.121.0

I hope, this help you to get information about “How To Add A Static Route To The Windows Routing Table”. You can look at our other articles and follow us.